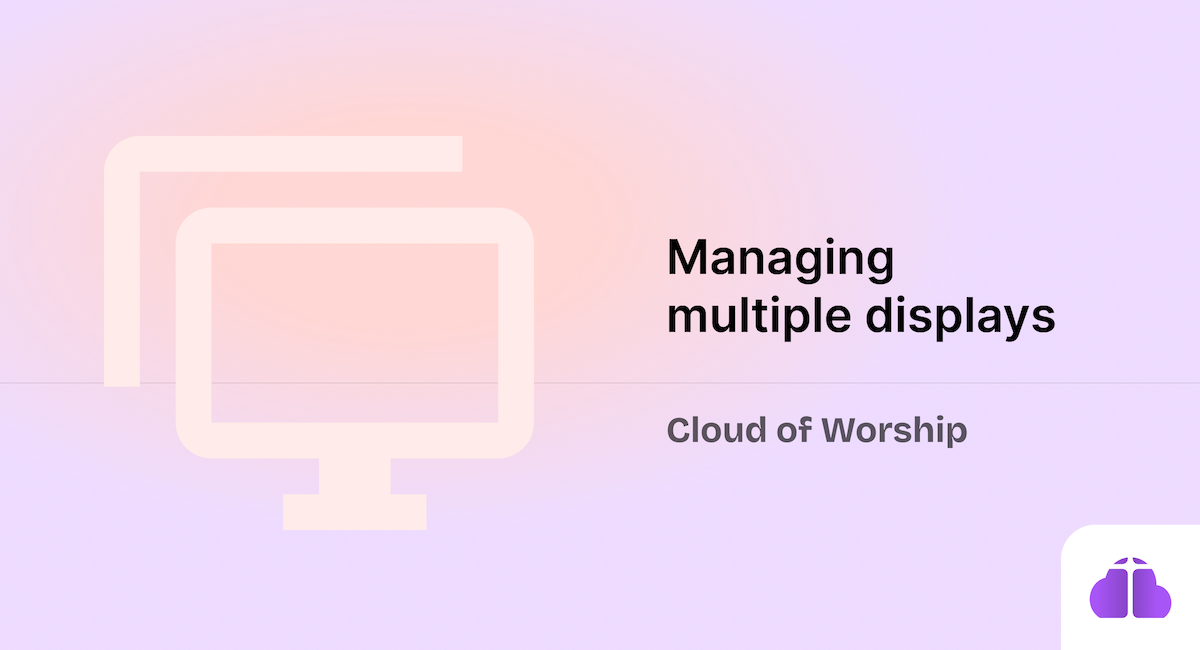Now that your account is all set and you’ve created some slides, it’s time to project them to your congregation. This can be done easily by using the “Go Live” button in Cloud of Worship.
Steps to Go Live with Your Slides
Before you click the “Go Live” button, ensure the following:
- You are connected to a Secondary Display (with the display extended)
- Your slide schedule contains active slides
- You have selected a live slide in your slide schedule
- You have positioned the Control Center on your Primary Display
- You can now click the “Go Live” Button
1. Connect to a Secondary Display
Ensure your computer is connected to a secondary monitor. Typically, this monitor will extend your primary display and is where your slides will be shown.
Also ensure that the secondary monitor is extending the primary monitor, and not mirroring it. (On Windows, you can use the shortcut: Windows + P to open the “Display Settings” window, and then select the “Extend” option on your primary monitor.)
2. Check Your Slide Schedule Contents
Confirm that the slides you wish to display are visible in the “Slide Schedule” pane. Slides are automatically added to the schedule once they are created, so they should already be there.
3. Preview a Slide
Click on one of the slides to verify that it is showing in the live display preview. This ensures everything is working before going live. You would know it’s live when it has a blinking red indicator over it.
4. Position the Control Center on Your Primary Display
Make sure the Cloud of Worship tab (the “control center” for your slides) is on your primary display, not the secondary one where you’ll be showing the slides.
5. Click the “Go Live” Button
Once everything is set, click the “Go Live” button to project your slides.
What Happens Next?
Once you go live:
- A new window titled “CoW Live” will open on your secondary display, showing the live slides to your audience.
- The “Go Live” button will be greyed out, and the label will change to “You are live”.
- You can click on different slides from the Slide Schedule, and the content will update in real time on the live display window.
Troubleshooting: If You’re Not Connected to a Secondary Display
If you’re not connected to a secondary display, or if your control center is open on the secondary monitor:
- A new browser tab titled “CoW Live” will still open, showing the live content.
- You can drag this tab to the secondary display once it is connected.
- On Windows, you can use the shortcut: Windows + Shift + Right Arrow (or Left Arrow) to move the window between displays quickly.
Full-Screen Mode for an Immersive Experience
For a fully immersive experience (which we highly recommend for a professional presentation), you can take the live display window full-screen. Just double-click on the “CoW Live” display, and it will expand to fill the secondary screen.