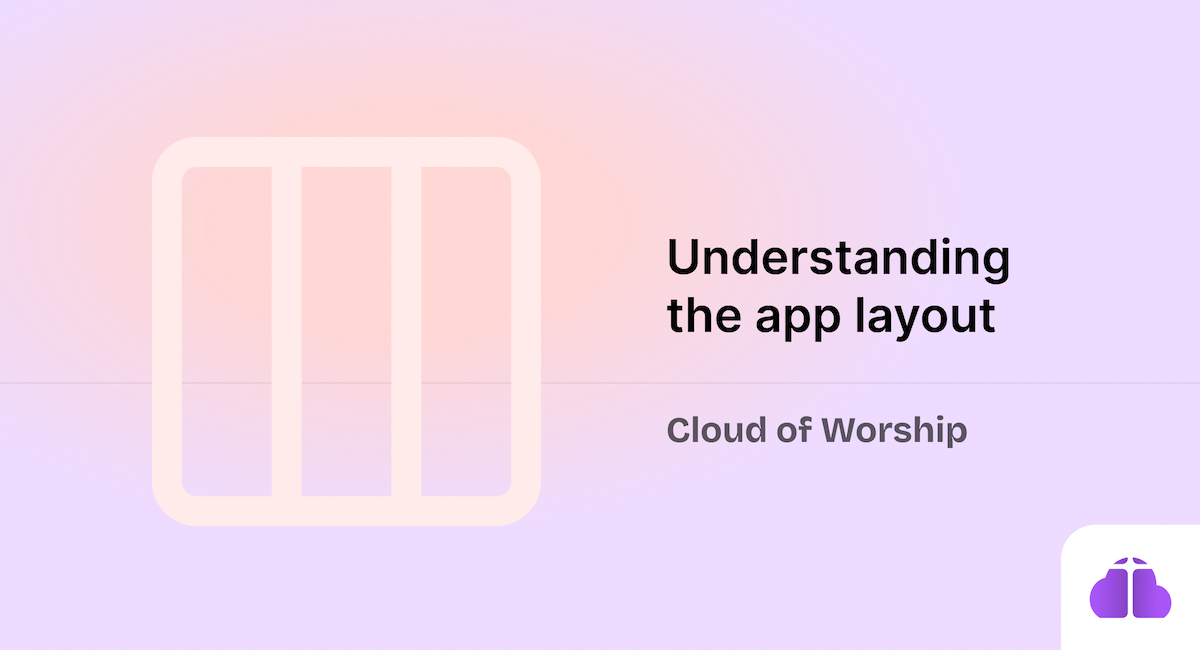With so many presentation software options available today, it’s much easier to find a tool than it used to be when pioneers like EasyWorship started.
When we started building Cloud of Worship, we focused on creating an interface that anyone can use with ease—without needing extensive guidance. A big part of that solution is our intuitive layout.
The Cloud of Worship Layout (Control Center)
The Cloud of Worship interface is divided into three main sections:
- Quick Actions Pane
- Preview/Edit Content Pane
- Slide Schedule Pane
Each section is designed to simplify controlling your church’s on-screen projection and allow you to multitask effectively.
1. The Quick Actions Pane
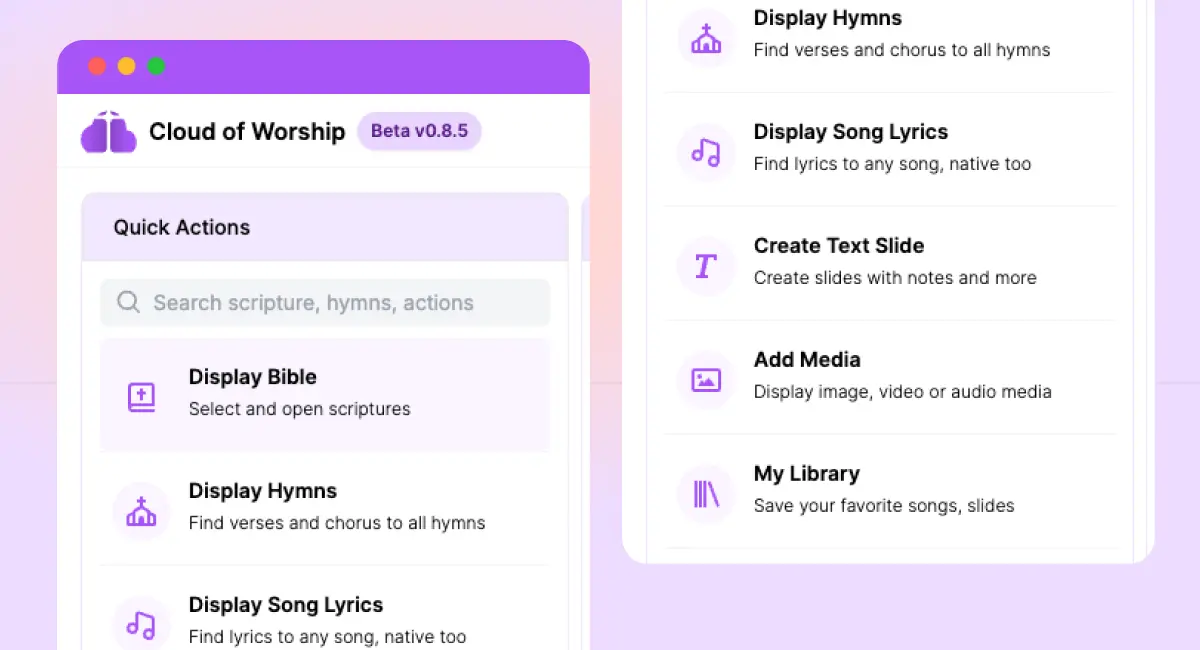
The Quick Actions Pane is where you’ll find all the tools and actions you can perform in Cloud of Worship, presented in an easy-to-search format. We know that sometimes you might want to accomplish a task but can’t remember the exact steps. That’s where the Quick Actions Pane comes in—it makes everything searchable, so you don’t have to memorize the process.
- Default Actions: The most commonly used actions are displayed by default.
- Searchable Actions: All available actions are indexed, such as “Go to app settings,” “Take screen live,” “Force sync,” and “Create new schedule.”
This makes it incredibly easy to find and execute tasks quickly without wasting time.
2. The Preview and Edit Content Pane
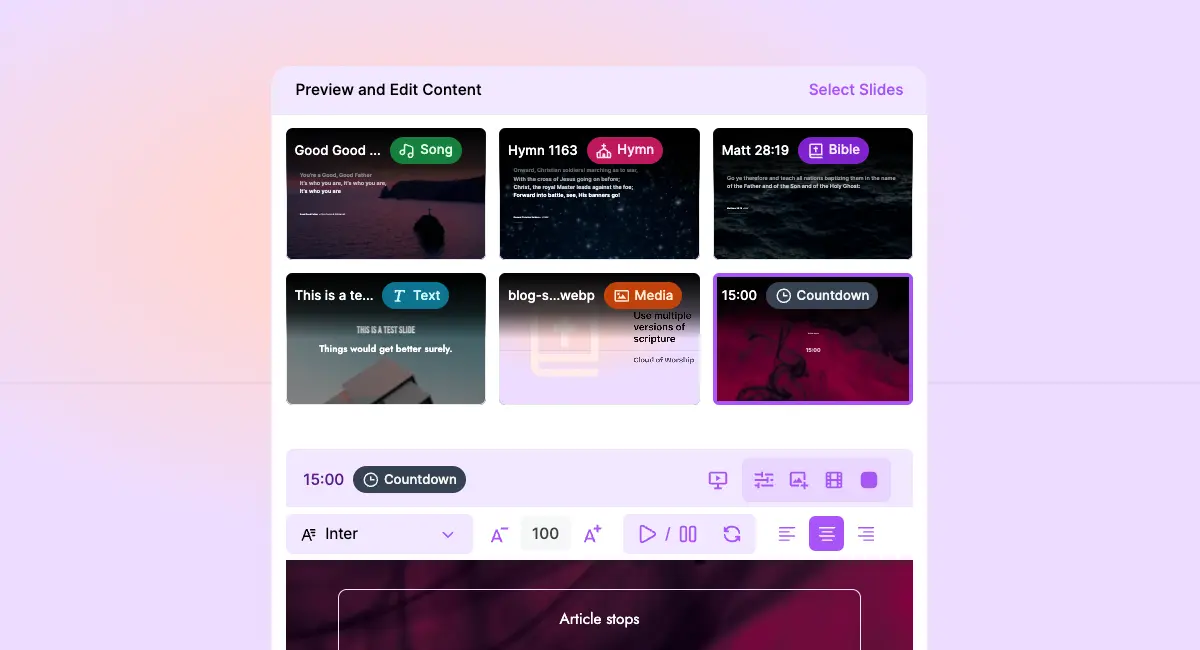
The Preview and Edit Content Pane is what we like to call the “processing and refinement center.” This is where you can modify, edit, and format slides before promoting them to the live display.
Slides in this pane are highly flexible, allowing you to make changes even while they are being displayed live. For example, you can apply unique modifications to individual slides in real-time, without disrupting your presentation.
For more detailed instructions, check out our guide on slides for an in-depth understanding.
3. The Slide Schedule Pane
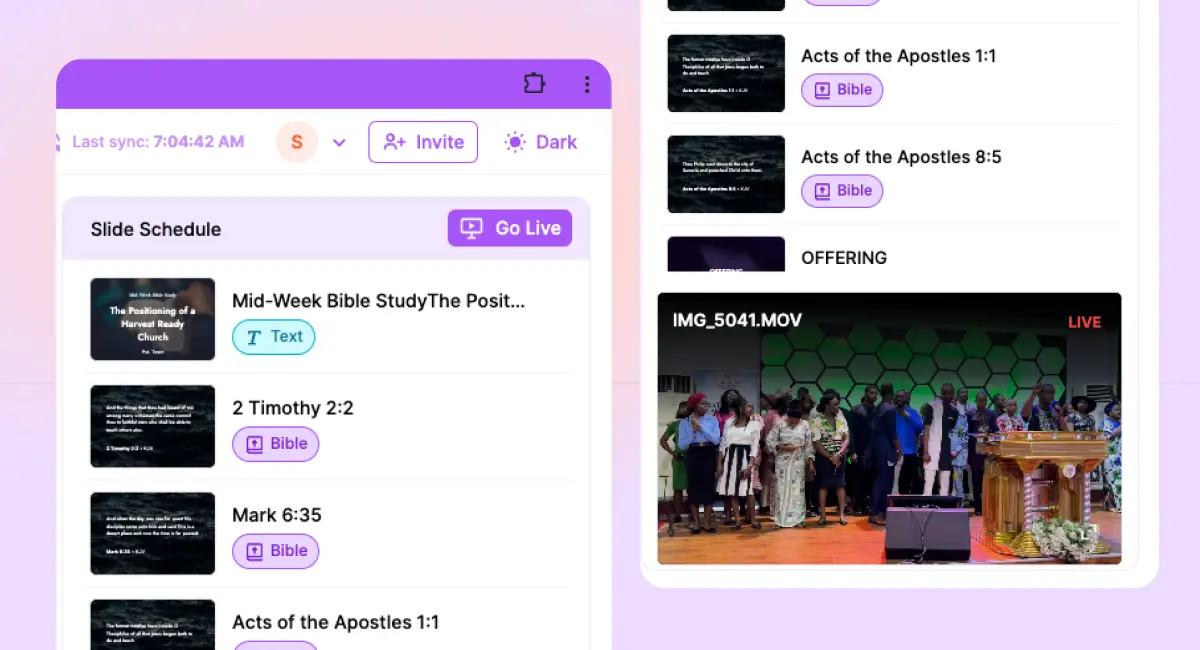
The Slide Schedule Pane shows all the slides that are ready to be promoted to the live display. Each slide in this pane is presented with a small preview of the slide, a unique slide name, a slide type. To promote a slide to the live display, simply click on it.
Additional Features of the CoW Layout
At the top of the interface, you’ll find the Navigation Bar, which provides quick access to key app features and indicators:
- App Version: Displays the current version of Cloud of Worship.
- Active Schedule Name: Shows the name of the currently active schedule.
- Cloud Sync Indicator: Alerts you to the sync status with the cloud.
- Network Status Indicator: Displays your current network connection status.
- Profile Avatar: Contains your church’s and personal information,
- Invite Button: Opens a modal that allows you invite team members to your church’s workspace.
- Dark/Light Mode Toggle: Quickly switch between light and dark modes for better visibility depending on your environment.
The Cloud of Worship layout is designed with ease and functionality in mind, ensuring that anyone can navigate the interface and control live displays effortlessly.